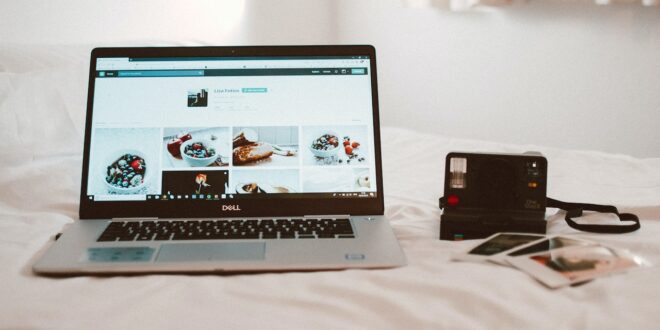Mengganti HDD ke SSD bisa menjadi salah satu cara agar laptop tidak lemot. Dengan mengganti laptop hardisk menggunakan SSD, maka laptop yang dimiliki menjadi lebih cepat.
SSD dikenal sebagai sekumpulan chip sebagai media penyimpanan. Hal ini sama seperti dengan Flash drive atau flashdisk yang biasa digunakan untuk menyimpan data.
Cara Mengganti HDD ke SSD dengan Benar
Berbeda halnya dengan HDD biasa yang mengharuskan piringan berputar terlebih dahulu untuk menulis maupun membaca data. Untuk mengganti hardisk laptop atau komputer ke SSD maka tidak boleh sembarangan.
- Cara mengganti HDD ke SSD yang Mudah
Selain bisa menjadikan SSD tidak bisa bekerja, penggantian SSD yang dilakukan sembarangan juga akan mengakibatkan SSD tidak mampu mengeluarkan kemampuan aslinya. Untuk mencegah hal tersebut terjadi, berikut ini sudah ada beberapa langkah menggantinya.
- Memastikan Laptop memiliki support
Cara mengganti HDD ke SSD pertama yaitu memastikan komputer atau laptop yang dimiliki mendukung dan bisa menggunakan SSD. Untuk mengetahuinya sebenarnya mudah, cukup periksa motherboard milikmu dengan menggunakan kabel SATA.
Namun, tidak untuk menghubungkan hardisk sebelumnya. Apabila hardisk sebelumnya telah terhubung dengan kabel SATA dan bukan kabel IDE, berarti komputer atau laptop milikmu bisa menggunakan SSD.
- Memastikan Laptop memiliki support menggunakan SATA III
Setelah mengetahui komputer atau laptop yang dimiliki telah menggunakan kabel data sebagai penghubung antara Hardisk dengan Motherboard. Kini waktunya kamu mencari tahu apakah laptop yang dimiliki support menggunakan SATA III atau tidak.
SATA III ini sebenarnya penting sekali perannya jika kamu ingin menggunakan SSD. Hal ini karena jika kamu menggunakan SSD dengan konektor SATA I atau SATA II hasilnya tidak akan langsung semaksimal SATA III.
Biasanya, SATA I dan SATA II untuk bandwithnya hanya bisa sampai sekitar 300MB/s. Sedangkan, bila kamu menggunakan SATA III, untuk bandwithnya akan mencapai 600MB/s.
Jadi jika kamu ingin menggunakan SATA I atau II, maka kurang lebih kecepatan transfer yang dimiliki hanya akan mencapai maksimal sekitar 300MB/s. Oleh karena itu, kamu bisa periksa dulu SATA tersebut.
- Pilihlah SSD yang Sesuai Kebutuhan
Jika dilihat dari sisi harga, meski SSD mempunyai berbagai keunggulan, namun kapasitas yang dimiliki oleh SSD masih lebih rendah jika dibandingkan dengan HDD. Oleh karena itu, pilihlah dengan bijak kapasitas SSD yang kamu perlukan.
- Kloning atau Install Sistem Operasi
Setelah semua persiapan telah dilakukan, saat ini waktunya melakukan kloning atau instalasi sistem operasi baru terhadap SSD yang akan digunakan. Hal ini sebenarnya agar saat SSD terpasang, kamu sudah dapat langsung menggunakannya.
Apabila kamu ingin merasakan komputer atau laptop dalam kondisi yang fresh layaknya seperti baru dibeli. Maka disarankan harus melakukan instalasi sistem operasi baru pada SSD.
Akan tetapi, jika kamu tetap ingin menggunakan sistem sama dengan file yang sebelumnya digunakan juga. Maka kamu harus mengkloning Hardisk lama ke SSD yang baru adalah jawabannya.
- Waktunya Pasang SSD ke Komputer atau Laptop
Untuk bisa melakukan hal ini tentu dan dibutuhkan kemampuan teknis, apabila kamu kesulitan untuk melakukannya sendiri sebaiknya menggunakan jasa teknisi komputer. Hal ini tentunya agar bisa memasang SSD demi menghindari kesalahan yang terjadi.
Meski SSD saat ini harganya terbilang tinggi, namun hal tersebut sebanding dengan kemampuan yang dimiliki oleh teknisi. Namun, jika kamu ingin beli laptop pilihlah komputer atau laptop yang sudah menggunakan SSD sebagai media penyimpanannya.
- Langkah untuk Install SSD Laptop dari HDD
Ada beberapa hal yang harus kamu siapkan sebelum install SSD laptop dari HDD. Di bawah ini sudah ada penjelasan terkait Mengganti HDD ke SSD.
- Mencadangkan Data
Sebelum melakukan instalasi, kamu harus bisa mencadangkan data-data yang tersimpan di HDD. Lakukan petunjuk yang sudah ada di bawah ini untuk mencadangkan data.
Pertama, bisa tekan tombol ‘Windows + X’ dari keyboard dan pilih ‘Control Panel’ terlebih dahulu. Cara mengganti HDD ke SSD selanjutnya, lanjut pilih ‘Save backup copies of your files with File History’.
Pada bagian kiri, bisa pilih ‘System Image Backup’. Nantinya, akan muncul jendela ‘Create a system image’, dan pilihlah ‘On a hard disk’.
Kemampuan, di menu dropdown list pilihlah ‘External Drive’. Lalu bisa tekan ‘Next’ dan ikuti petunjuk sampai prosesnya selesai.
- Sambungkan SSD dengan Laptop
Sekarang, kamu dapat mulai menyambungkan HDD ke laptop untuk bisa memindahkan data dari HDD dengan cara berikut ini. Pertama, bisa sambungkan SSD terlebih dahulu dengan menggunakan kabel USB.
Cara mengganti HDD ke SSD selanjutnya, bisa buka ‘Disk Management’ di laptop dan pilih ‘Create and format hard disk partitions’. Kamu akan melihat SSD sebagai new disk pada jendela Disk Management.
Apabila SSD sudah tertulis ‘Not initialized’, bisa klik kanan dan pilihlah ‘Initialize disk’. Setelah itu, bisa ubah ukuran partisi HDD agar mirip dengan SDD atau lebih kecil. Cara mengganti selanjutnya, cukup klik kanan pada HDD dan tekan ‘Shrink’.
Lalu ubah ukuran HDD agar sama atau lebih kecil dari SDD di bagian ‘Enter the amount of space to shrink in MB’. Kemudian, lanjut klik tombol ‘Shrink’. Apabila sudah, bisa restart laptop langsung.
- Kloning HDD
Sekarang saatnya proses kloning data bisa kamu lakukan dari HDD ke SSD. Berikut ini sudah ada beberapa cara mengganti HDD ke SSD yang perlu diikuti.
Pertama, bisa install aplikasi Backup Software, untuk menggunakan EaseUs Todo Backup yang bisa diunduh lewat alamat www.easeus.com/backup-software/tb-free.html. Nantinya, pada aplikasi EaseUs, bisa ke menu utama klik ‘Clone’.
Ikuti petunjuk yang akan muncul di layar laptop, lalu pilihlah disk sumber HDD dan tujuan kloning sepe SDD. Setelah itu, jika sudah siap untuk kloning, maka bisa klik ‘Proceed’.
Cara mengganti HDD ke SSD selanjutnya, bisa pilih ‘Shut down computer when the operation completed’. Pastikan ketika proses berlangsung, maka laptop tersambung dengan charger. Hal ini karena prosesnya membutuhkan waktu sekitar 45 menit.
- Ganti HDD ke SSD
Apabila proses yang ada di atas sudah selesai, maka bisa ganti HDD ke SSD. Kamu hanya perlu membongkar body laptop untuk menggantinya.
Lalu bisa kamu gunakan obeng khusus agar laptop tidak tampak tergores dan prosesnya berjalan mudah. Dengan begitu, kamu bisa lanjut ke proses selanjutnya.
- Cek Laptop
Cara mengganti HDD ke SSD yang terakhir yaitu menggunakan boot laptop. Sekarang kamu bisa menyalakan laptop dan cek apakah SSD yang terpasang sudah bisa berjalan baik atau belum.
Pertama, kamu bisa tekan ‘Windows + S’ di keyboard. Lalu bisa pilih ‘Defragment and optimize your drives’. Pada jendela ‘Optimize Drives’, kamu bisa pastikan memori yang terdaftar adalah ‘Solid State Drive’ dan selesai.
Beberapa cara install SSD laptop dari HDD yang ada di atas bisa kamu lakukan. Apabila kamu ragu untuk melakukannya sendiri, maka bisa mengganti HDD ke SSD ke service center terdekat.