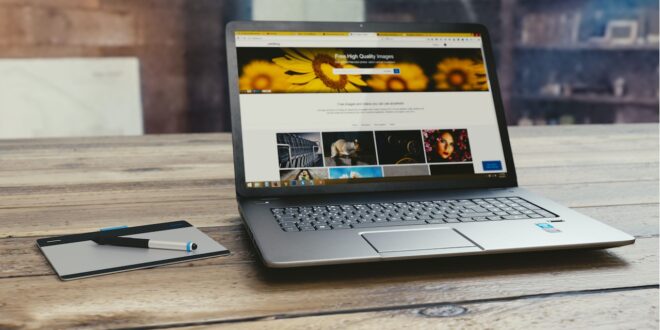Cara Menginstall Windows 7 saat ini sangat sederhana. Sistem operasi Windows 7 dikenal sebagai salah satu OS yang banyak sekali digunakan untuk perangkat komputer maupun ataupun PC.
OS Windows 7 ini dirilis sejak 22 Juli 2009 dan baru dipublikasikan tanggal 22 Oktober 2009. Berbeda dengan Windows Vista, Windows 7 hanya berfokus pada pengembangan dasar dalam pemakaian Windowsnya.
Cara Menginstall Windows 7 yang Cepat
Windows 7 saat ini mempunyai 6 versi seperti Ultimate, Home Premium, Enterprise, Home Basic, Profesional, dan Starter. Semua versi tersebut bisa diinstal dengan cara yang sama, berikut penjelasannya.
- Instalasi Windows Via USB
Hal pertama yang harus dilakukan yaitu mempersiapkan file instalasi Windows 7. Kamu bisa membelinya berupa DVD atau mengunduh file secara online dan memasukkannya ke flashdisk melalui USB.
- Restart Komputer dan Masukkan DVD
Cara Menginstall Windows 7 selanjutnya, restart komputer. Hal ini dilakukan untuk booting melalui CD/DVD drive. Lanjut tekan tombol di keyboard untuk melanjutkan, nantinya akan melakukan loading untuk beberapa saat.
Setelah loading selesai bisa setting jendela, seperti bahasa, waktu, dan metode input keyboard. Pilihlah bahasa yang ingin digunakan, atur waktu dan kurs mata uangnya menjadi Indonesia.
- Mulai instalasi
Lanjut Klik tombol ‘Install Now’ sampai muncul license term. Lalu centang bagian “accept the license” dan klik ‘Next’ untuk melanjutkan proses instalasi Windows 7.
Cara Menginstall Windows 7 selanjutnya, pilih partisi tempat file sistem Windows 7. Apabila belum ada, bisa buat partisi baru dengan cara klik tombol “New Drive”.
Lalu lihat ukurannya dan klik ‘Apply’. Pilihlah partisi yang sudah dibuat tersebut, tunggu hingga proses instalasi selesai.
- Atur nama komputer
Setelah proses instalasi telah selesai, komputer akan melakukan restart beberapa kali. Nantinya, restart akan muncul jendela set up untuk bisa menyesuaikan setting dalam komputer.
Lanjut mengisi nama pengguna komputer dan klik ‘Next’. Setelah itu, akan muncul pula jendela untuk password, dan isi sesuai dengan keinginan.
- Masukkan product key
Cara Menginstall Windows 7 selanjutnya mengisi nomor seri. Kamu dapat mengisi nomor seri dalam CD/DVD drive Windows 7 jika ingin beli yang asli. Apabila ingin mengunduhnya langsung dari Microsoft, maka nomor seri akan dikirimkan ke email.
Kamu juga dapat langsung mengklik ‘Skip’, jika ingin aktivasi menggunakan Windows Loader di kemudian hari. Berikutnya, muncul jendela aktivasi dan pilihlah “Ask Me Later” bila tidak ingin langsung.
Setelah semua selesai secara otomatis komputer akan menampilkan desktop standar dan memulai menggunakan sistem operasi ini. Kamu juga bisa langsung menginstal berbagai macam aplikasi yang dibutuhkan.
- Menginstal Windows 7 Lengkap dengan Bios
Ada beberapa langkah Instal Windows 7 Lengkap di PC, komputer, laptop. Berikut ini sudah ada penjelasan terkait cara menginstall Windows 7, antara lain:
- Hidupkan Komputer atau Laptop
Pertama, bisa hidupkan Komputer atau Laptop, dan masuk ke Menu “BIOS”. Menu “BIOS” berguna sekali untuk pengaturan booting yang pertama.
Lanjut cari Menu Tab “Boot” untuk bisa mengatur “Booting” Pertama. Lalu arahkan Boot Pertama sesuai keinginan. Kemudian, bisa ubah “Boot” pertama pada Menu “BIOS” Ke CD/DVD atau Flashdisk.
Namun, jika Flashdisk ubah “boot”, ini dibutuhkan agar “Booting” pertama kali bisa membaca media CD/DVD Windows 7 atau Flashdisk Khusus untuk booting pertama dari flashdisk, maka harus bisa masukan flashdisk sebelum menyalakan komputer.
- Simpan Pengaturan
Cara Menginstall Windows 7, bisa pilih “Exit” dan klik “Exit Saving Changes” dengan mengklik “Yes”. Komputer atau Laptop akan langsung melakukan “Restart” dari DVD.
Tidak Lupa memasukan DVD Windows 7 “Installer” ke Drive DVD, sebelum melakukan “restart”. PC akan dimulai untuk booting dari DVD Windows 7 “Installer”.
Klik keyboard dan tunggu proses sistem. Pada Langkah ini kamu tidak perlu melakukan apapun. Cara Menginstall Windows 7 selanjutnya, pilih bahasa English, dan Klik “Next”.
- Mulai Proses Instal
Selanjutnya, bisa klik “Install Now” dan konfirmasi Persetujuan. Lalu klik “I accept the license terms”, dan Klik “Next”.
Pilihlah opsi lanjutan untuk menginstal file sistem windows 7. Pada Langkah ini, sebenarnya sangat penting, bisa klik “Custom advanced”.
Langkah ini juga akan menginstal Windows 7 dari awal. Lalu aturlah partisi yang sesuai dengan keinginan. Pada langkah ini bisa mengatur partisi yang akan di-install Windows 7.
- Hapus Partisi Sistem sebelumnya
Cara Menginstall Windows 7 berikutnya, bisa “Delete” Partisi Sistem Windows yang lama. Dengan Delete Partisi, maka sistem Lama akan terhapus, dan My Documents juga ikut terhapus.
Hal ini karena My Documents termasuk (C:). Jadi jika menyimpan data di kemudian hari sebaiknya di (D:) atau (E:). Lalu arahkan kursor untuk menghapus Partisi dengan Klik “Delete”.
Setelah itu, bisa klik OK – OK aja, sampai tampilan pada gambar berikutnya. Buatlah partisi baru dengan menggunakan space hard disk yang cukup.
- Arahkan Kursor
Lalu arahkan Kursor pada partisi yang akan langsung diisi Windows 7 baru, dan klik New. Setelah itu, bisa klik OK dam teruskan instalasi pada Partisi Baru.
Proses Instalasi akan dimulai, jika sudah sampai langkah ini bisa benar-benar bersantai. Hal ini karena selanjutnya akan berjalan Otomatis.
Jangan klik apapun, kamu bisa biarkan sampai restart dengan sendirinya. Apabila saat “Expanding Windows files” ada “error”, berarti memory laptop rusak, bisa diulang lagi dari awal kalo “error”.
- Tunggu proses lanjutan
Proses instalasi ini akan langsung dilanjutkan secara otomatis, dan akan restart sendiri. Setelah melakukan “Restart”, pada cara Menginstall Windows 7 ini jangan klik dulu.
Hal ini karena jika diklik akan mulai lagi seperti langkah di atas. Selanjutnya, bisa menyempurnakan Proses Instalasi Windows.
Kamu bisa biarkan saja, jangan klik apapun, jika digerakkan “mouse” boleh. Jangan klik apapun, nantinya proses Instalasi Windows akan selesai, dan “restart” otomatis.
- Isi Data-data
Cara Menginstall Windows 7 selanjutnya, isilah data dengan memberi nama. Kamu bisa mengisi Nama untuk Laptop, Komputer, bebas, dan lanjut Klik “Next”.
Kemudian, bisa isi kata sandi jika diinginkan dan “Password” windows 7. Kata sandi tidak perlu diisi, kecuali Laptop atau komputernya ingin memakai “password” dan klik “Next”.
Cara Menginstall Windows 7 selanjutnya, mengisi produk key jika sudah punya. Nantinya “Product key” windows 7 akan muncul, tinggal klik “Skip” jika tidak punya.
Apabila sudah mempunyai Kode Windows 7, ketik kodenya dalam kotak tersedia, dan klik langsung “Automatically activate Windows”. Apabila belum mempunyai kode, maka jangan diisi apapun.
Di Sebelah “Next” nantinya sudah ada “Skip” dan Klik “Skip”. Pilihlah pengaturan rekomendasi dan klik “Use recommended settings”.
- Atur waktu
Pengaturan waktu aktual, dapat disesuaikan dengan waktu yang diinginkan, dan klik “Next”. Proses instalasi akhirnya sudah selesai.
Seperti penjelasan diatas, Windows 7 merupakan generasi penerus dari Windows Vista yang banyak digunakan di berbagai komputer di dunia, baik untuk pribadi maupun bisnis. Jadi cara Menginstall Windows 7 bisa diterapkan untuk instal ulang.